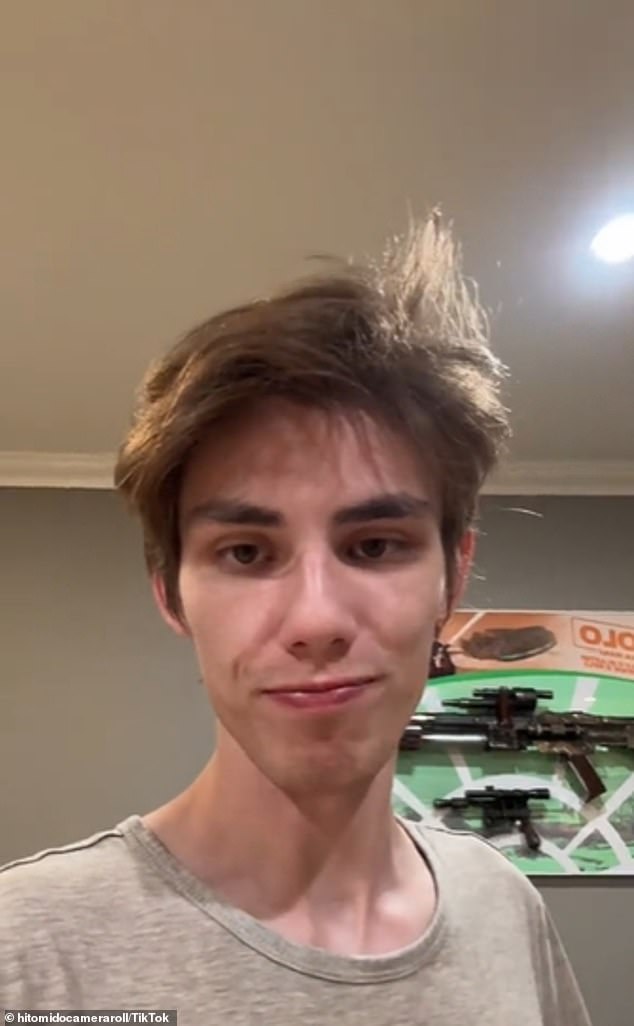Apple’s most anticipated iOS update yet is just a few weeks away. But if you’re already itching to know what cool new features are coming with iOS 18, you’re in luck.
Content creator and former Apple Sales Specialist Tyler Morgan downloaded the iOS 18 beta and posted a TikTok message and reveals his favorite features.
“The update is awesome,” he wrote in the video’s caption.
The update is packed with new AI features, like the ability to create custom emojis – or “Genmojis” – intelligent writing tools, and major upgrades to Siri.
Below, you’ll find Morgan’s list of the best new features coming to iOS 18, rolling out in mid-September.

Former Apple Sales Specialist Tyler Morgan shared his favorite new iOS 18 features in a TikTok post on Wednesday.
1. Improved flashlight functionality
One of Apple’s most basic features gets a major upgrade with iOS 18.
Until now, iPhones have had a flashlight that you could easily turn on and off. Users could control this feature from the lock screen or the Access Control Center drop-down menu.
Users can choose from four different brightness levels via the Control Center.
But the iOS 18 flashlight comes with improved functionality and a brand new user interface that gives you better control over the brightness.
In his TikTok video, Morgan shows how users can adjust the flashlight’s brightness and beam width by simply swiping their finger across the screen.
Swiping from left to right adjusts the width of the beam, and up and down adjusts the brightness.
“That’s crazy,” he said.
2. Custom Singing Shortcuts
Voice Shortcuts are a powerful new iOS feature that allows users to perform any action they want on their iPhone with a voice command.
Morgan demonstrated how this works by creating a voice command that plays the song Mamushi by Megan Thee Stallion whenever he says one of the lyrics.
Creating a new voice shortcut is super easy. Just open the settings app, navigate to accessibility, then voice shortcuts, and tap “set up voice shortcuts.”
Once the feature is enabled, choose the action you want to perform with the voice shortcut, define a custom trigger word or phrase, and speak it out loud three times.
You can create a spoken shortcut for anything Siri can do, for any shortcut you have in the Shortcuts app, and for a variety of basic functions like activating your iPhone’s Control Center, turning on the flashlight, adjusting the volume, and more.
3. Apps can be anywhere on the home screen


Apps will no longer automatically display in neat rows in iOS 18.
Apps have always been neatly organized in rows of four on the home screen. But with iOS 18, that’s about to change.
The update allows users to place apps anywhere on the home screen.
To rearrange your apps, tap and hold anywhere except an app or widget for two seconds. Your apps will start to jiggle and you will see a small (-) sign in the upper left corner of each app. You are now in home screen editing mode.
Tap and hold an app or widget to drag it to the desired location. The app or widget will no longer jump into the row with the other apps or widgets, as it used to.


Tyler Morgan shows in a TikTok how to place your apps anywhere on the home screen with iOS 18.
This allows you to position your apps around a photo or even create a simple design with it
“This is a step in the right direction,” Morgan said.
4. New calculator capabilities
The biggest change to the calculator app is the addition of Math Notes, which allows users to combine the functionality of their calculator with their note-taking app.
Math Notes lets you type equations into your notes app and then solve them instantly when you type an equal sign.
It’s especially useful for calculating how much everyone owes on a group trip, or for splitting the bill for a dinner party.
You can even assign values to different variables. For example, you could write “flight ticket = $200” and “hotel room = $500” and then type “flight ticket + hotel room =” to get the total.
You can even create algebraic graphs by typing in an equation, clicking the equals sign, and selecting “Insert Graph.”
5. Schedule sending messages


Tyler Morgan shows how to send a text message in a TikTok.
Want to make sure you don’t forget to send an important message tomorrow? iOS 18 has the solution.
The update allows you to schedule messages to be sent at a later time using the Send Later feature.
In the messages app, simply type the text you want to send and tap the ‘+’ icon to the left of the text field. Then tap ‘more’ and choose ‘send later’.
A scrolling menu will appear where you can select the exact date and time you want to send your message.
6. Vehicle movement instructions
Do you get motion sickness from looking at your phone while in a moving vehicle? Then this new feature is for you.
Motion sickness is often caused by a sensory conflict between what you see and what you feel.
iOS 18’s new Vehicle Motion Cues feature combats that by displaying animated dots on the edges of your iPhone’s screen to indicate changes in visual motion. This should help reduce sensory conflicts.
Morgan demonstrated how this works by turning on the function and then spinning in circles, and saw the dots move with him.
To enable this feature, open Settings, tap Accessibility, then tap Motion and turn on Show Vehicle Motion Directions.
This will prevent the light from turning green the next time you want to use your phone during a long car ride.